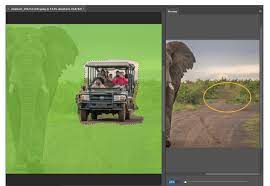Are you tired of having unwanted objects in your photos?
In this article, we’ll show you how to remove them using Photoshop.
You’ll learn how to:
- Select the object
- Use the clone stamp tool
- Remove it with content-aware fill
- Use the healing brush tool
- Refine the edges for a seamless removal
With these simple steps, you’ll be able to easily remove any object and enhance your photos.
Selecting the Object to Remove
To select the object you want to remove, use the lasso tool and draw a rough outline around it. The lasso tool is located in the toolbar on the left side of the screen. Click on it and then click and hold your mouse button to draw around the object. Make sure to include all the edges and details of the object within your selection.
You can adjust the size and shape of your selection by dragging the points of the outline. Once you have completed the outline, release the mouse button. The selected object will now be surrounded by a moving dotted line, indicating that it is ready to be removed.
Using the Clone Stamp Tool
You can easily get rid of unwanted elements in your image by using the Clone Stamp Tool. This powerful tool allows you to clone or copy pixels from one area of your image to another, effectively covering up any unwanted objects or blemishes.
To use the Clone Stamp Tool, simply select it from the toolbar or press the ‘S’ key on your keyboard. Then, choose a brush size that matches the area you want to clone from, and hold down the Alt key while clicking on the source area.
Finally, click and drag over the area you want to remove, and watch as the unwanted element disappears. It’s as simple as that!
The Clone Stamp Tool is a handy tool for any photo editing task.
Removing the Object With Content-Aware Fill
Using the Clone Stamp Tool allows you to easily get rid of unwanted elements in your image.
However, another technique you can use to remove objects in Photoshop is Content-Aware Fill. This powerful tool automatically analyzes the surrounding pixels and fills in the selected area seamlessly.
To utilize Content-Aware Fill, first, select the object you want to remove using the lasso or marquee tool. Then, go to Edit > Fill and choose Content-Aware from the drop-down menu.
Make sure the ‘Use’ option is set to ‘Content-Aware’ and click OK.
Photoshop will work its magic and intelligently replace the selected area with pixels from the surrounding region. It’s a quick and efficient way to remove unwanted objects and enhance the overall composition of your images.
Using the Healing Brush Tool
The Healing Brush Tool is a powerful tool that can seamlessly erase imperfections in your images. It allows you to remove unwanted objects or blemishes from your photos. To use it, first select the Healing Brush Tool from the toolbar. Then, adjust the brush size and hardness according to the area you want to fix.
Next, hold down the Alt key and click on an area that closely matches the texture and color of the area you want to remove. This will sample the area for the tool to use as a replacement.
Finally, start painting over the imperfection, and the Healing Brush Tool will magically replace it with the sampled area. It’s like waving a magic wand to get rid of any flaws in your images.
Give it a try and watch your pictures transform into perfection!
Refining the Edges for a Seamless Removal
To achieve a seamless removal, it’s important to refine the edges of the sampled area in order to blend it seamlessly with the surrounding pixels.
Start by selecting the object you want to remove using a selection tool like the Magic Wand or Lasso. Once you have the object selected, go to the Refine Edge tool.
Adjust the settings to refine the selection edges, such as using the Feather slider to soften the edges. You can also use the Refine Radius tool to further refine the edges by brushing over the areas where the object meets the background.
Experiment with the settings until you achieve the desired effect. Remember, the goal is to make the removal look natural and seamless, so take your time and be patient with the process.
Conclusion
So there you have it, a comprehensive guide on how to remove an object in Photoshop. Whether you choose to use the Clone Stamp Tool, Content-Aware Fill, or the Healing Brush Tool, these techniques will help you achieve a seamless removal.
Don’t forget to refine the edges for a professional finish.
With practice and patience, you’ll be able to remove any unwanted objects from your photos with ease.
So go ahead and start experimenting with these tools, and let your creativity shine!